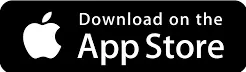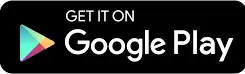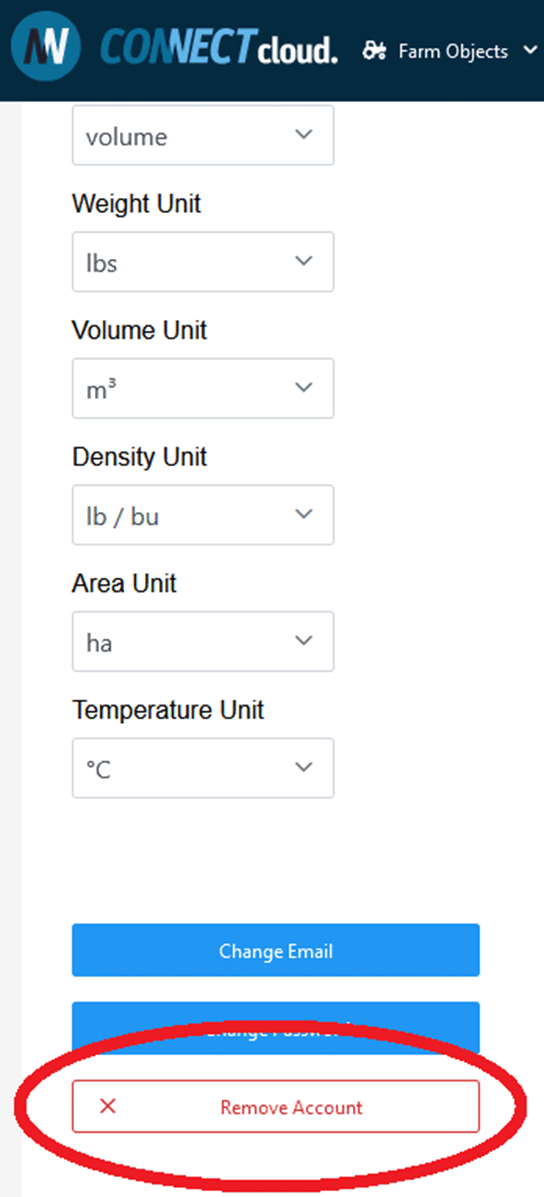Elmer's Manufacturing
Firmware
Maximizing the operator efficiency is the vision behind the future of Elmer's technology. Haulmaster CONNECT and S7 PRO systems help operators make better decisions with quicker actions.
Haulmaster connect
- On your device, navigate to this page (https://elmersmfg.com/firmware) and tap “Download HaulMaster Connect”
- A popup may say “Chrome needs storage access to download files. Tap “Continue”.
- Tap “Allow”
- A different popup will say “This type of file can harm your device. Do you want to keep HaulmasterConnect.apk anyway?”. Tap “OK”.
- When the download is finished, tap “Open”.
- If something goes wrong and you can’t tap “Open” in Chrome, you can swipe down from the top of the screen to show notifications. One of the notifications should be the download from Chrome. Tap this notification
- If that also doesn’t work, open File Manager and find the “downloads” folder. In this folder, tap “HaulmasterConnect.apk”.
- If you are prompted, go to “settings” and turn on “Unknown sources” and tap “OK” on the prompt. Then tap the back arrow (triangle pointing to the left on the bottom of the screen).
- Tap “Install” 10. You’re done!
If you have Version 10.5.2 or higher already installed on your device.
1. On your device, navigate to this page (https://elmersmfg.com/connect) and tap “Android Direct Download”
2. A popup may say “Chrome needs storage access to download files. Tap “Continue”.
3. Tap “Allow”
4. A different popup will say “This type of file can harm your device. Do you want to keep HaulmasterConnect.apk anyway?”. Tap “OK”.
5. When the download is finished, tap “Open”.
6. If something goes wrong and you can’t tap “Open” in Chrome, you can swipe down from the top of the screen to show notifications. One of the notifications should be the download from Chrome. Tap this notification
7. If that also doesn’t work, open File Manager and find the “downloads” folder. In this folder, tap “HaulmasterConnect.apk”.
8. If you are prompted, go to “settings” and turn on “Unknown sources” and tap “OK” on the prompt. Then tap the back arrow (triangle pointing to the left on the bottom of the screen).
9. Tap “Install”
10. Connect the tablet to the cart wi-fi.
11. Open the App
12. Read and Accept terms and conditions.
13. When “Controller Update Required” appears to tap on reprogram.
14. Tap on Start Reprogram.
15. Wait for Reboot, Reformat, Transfer, and Finalize are complete.
16. Turn off power to the cart for 10 seconds then turn it back on.
17. Reconnect to the cart and Load New Season if requested, your data won’t be affected.
18. Select an active crop, field, truck, bin.
19. You’re done!
This is for updating Apps from the play store when your current version is 10.5.2 or higher.
1. Go to the Play Store and search for Haulmaster Connect.
2. Click update.
3. Open the App.
4. Read and Accept terms and conditions.
5. When “Controller Update Required” appears to tap on reprogram.
6. Tap on Start Reprogram.
7. Wait for Reboot, Reformat, Transfer, and Finalize are complete.
8. Turn off power to the cart for 10 seconds then turn it back on.
9. Reconnect to the cart and Load New Season, your data won’t be affected.
10. Select an active crop, field, truck, bin.
11. You’re done!
1. Update the App from the App Store
2. Connect the tablet to the cart wi-fi
3. Open the App
4. Allow the app permissions to “Allow Haulmaster Connect to access this device’s location”.
5. Read and Accept terms and conditions.
6. When “Controller Update Required” appears to tap on reprogram.
7. Tap on Start Reprogram.
8. Wait for Reboot, Reformat, Transfer, and Finalize are complete.
9. Turn off power to the cart for 10 seconds then turn it back on.
10. Reconnect to the cart and Load New Season, your data won’t be affected.
11. Select an active crop, field, truck, bin.
12. You’re done!
Users will now also be able to back up farm information and save cart parameters online.
https://connect.elmersmfg.com/
Haulmaster cloud
- Visit https://connect.elmersmfg.com/authentication
- Complete registration form and click "Register"
- Complete Validation from Email inbox
- Disconnect the tablet from the grain cart and connect to the internet
- Open the Settings Menu on the bottom right of the Haulmaster Connect Home Screen
- At the bottom of the menu click "Haulmaster Cloud Sync"
- Log in to "Connect Cloud" (One time login)
- Select which grain cart to sync (based on serial number)
- Sync data (Manual Data Sync for each time)
- Navigate to the Haulmaster Cloud account settings by using the following link: https://hmcloud.elmersmfg.com/account-settings.
- Note that if you are not already signed in, you will need to sign in and then use the link again.
- Click on the “Remove Account” button (see the screenshot below).
-
Consider downloading a copy of your unloads before removing your account. You can do so at the following link: https://hmcloud.elmersmfg.com/unloads
S7 PRO
- Connect tablet to a internet connection or wifi.
- Go to ElmersMFG.com
- Depending on the size of the screen you may need to click the 3 horizontal lines on the RH side of the screen to get the slide out
- Click on “Resources”
- Click on “Firmware”
- Under “S7 PRO” click on "ANDROID DOWNLOAD”
- Once download is complete click on install.
- Once installed open the settings on the tablet to connect the wifi back to the tractor.
- Find “Controller” in the S7 app (found in LH slide out) and hit the “Start Reprogram” Big red button.
- Toggle the wifi connection and restart the app
Super 7 PRO, equipped with intuitive controls and presets, allows you to adjust harrow settings on the fly without having to worry about hydraulic drift.
HIVE PRO
- Connect tablet to the HIVE wi-fi.
- Connect to the HIVE and open up to the home screen of the app.
- Open the menu on the top right hand corner, and go to the 'Controller' option.
- Press 'Update Controller' on the Controller page.
- Press 'Choose' and select the update file downloaded from the site. For example, 'snitch_hive_2025.4.0.txz'
- Press 'Upload'
- After the upload is complete, press 'Confirm' to confirm applying the update.
*DO NOT power off app or tablet until the update is complete. The update is complete when the tablet can connect to the HIVE again.*